 |
 |
 |
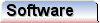 |
 |
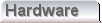 |
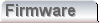 |
|
SearchMany of the Solid Fluid applications that offer the ability to work with text data, including graphical data that has text attributes, provide a comprehensive search capability. This capability, where provided, operates on the current document in a Solid Fluid application. The current document is considered to be that of the frontmost application window, at the point of invoking the actual search. A serach dialog box is used as a primary means of specifying search terms, but in additon a search toolbar is also provided. The search toolbar facilitates repeat searches, and also allows the creation of new ones. These objects are shown;
The search dialog box is a modeless dialog, meaning that it can be permenantly displayed without preventing interaction with the current document window. The search dialog has a significant desktop footprint, and during long sessions working with search it can be the case that the search dialog obscures text that is being worked on. For this reason, the search toolbar is provided. The search toobar has all of the capability of the dialog, with the exception of operations that might normally be considered "one shot" operations, where the dialog footprint would not normally be a concern. Both the dialog and the toolbar share a common history in the form of dropdown combobox, into which search strings are typed. The history covers the most recent twenty or so search terms. Each time a search string is added or modified, an new entry is added to the history. The history can be simply recalled by the use of the dropdown button, and then by clicking on the appropriate term. This history is persistent, and stored in the application store for recall each time the application starts. The combobox provides a scheme we refer to as "revert/delete". If you should wish to remove a search string from the combobox list, simply select the string using the dropwdown, delete the string in the edit field of the combobox and move the keyboard focus out of the edit control by mouseclick or tabkey. The "revert/delete" dialog will appear, and it will give you the option to keep, or dispose of the search term.
The dialog combobox and the toolbar combox, despite appearances, work in a near identical manner with one important exception. The toolbar combobox, displays an icon on the left depicting a coloured letter. This coloured letter is instrumental in implementing the extended search features shown in the search dialog. By clicking the coloured letter it is possible to cycle through the available combinations provided as checkboxes in the search dialog. The following options are available;
The actual function of the described modes is fairly self explanatory, but for a more detailed reference on the use of regular expressions, check out our regex page here. The dialog offers the option of a reverse find, and also the capacity to list matching lines. Reverse find operates in much the same way as the forward find found on the toolbar and in the dialog. It searches from the bottom to the top of a document and right to left, as opposed to the more normal top to bottom left to right. The list option will display a tool pane, which outlines the results that it found within the whole document, in a single operation. 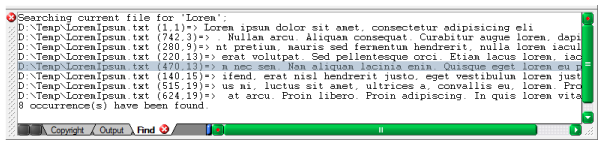 As you can see, lines on which a match was made are listed. The filename and line number are kept for reference, but double clicking on a matching line will launch the document, if necassary, and move the cursor/caret, to the actual position of the matching text. If a search has been carried out, results are present in the find pane, and the application used to modify the document, then the search results monitor changes made to that document. This monitoring action ensures that the find text remains double click navigable whilst edits are being made. Although these updates are monitored, the nature of the monitoring is constrained to line count changes. Changes on a line are not monitored, and the filename and character position shown in find pane are not modified. |
Copyright © Solid Fluid 2007-2025 |
Last modified: SolFlu Fri, 03 Jul 2009 01:59:27 GMT |
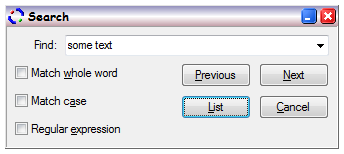

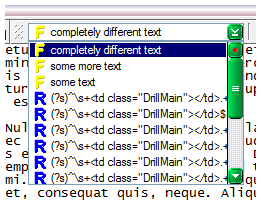
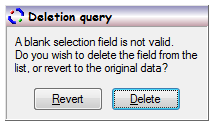
 - Normal case insensitive find.
- Normal case insensitive find.
 - Case sensitive find.
- Case sensitive find.
 - Whole word find.
- Whole word find.
 - Case sensitive whole word find.
- Case sensitive whole word find.
 - Regular expression find.
- Regular expression find.